
It’s 9:30 pm on a weekday evening you’re working on an important document and the unthinkable happens – your computer screen goes black, so you try a restart and your computer won’t boot to your Windows desktop. This could be due to a hardware failure, malware infection or some other problem.
Despite the fact that this situation occurs more often than you would expect, there is a “tried, tested and true” way to ensure you are able to quickly and easily restore your Windows computer to your most recent configuration. A computer image backup is exact snapshot of your hard drive that contains all your programs, configuration and data up to the date of the backup. The computer backup image is saved to an external USB hard drive to ensure that if anything happens to your computer, you have a complete backup that is separate from your actual computer hardware. The image backup can be restored at any time from a special Windows recovery environment that is selected immediately after your computer starts. By comparison, simple file and folder backups contain only folders and the files they hold – not a complete snapshot your programs or configuration.
Should your computer’s hard drive experiences an unrecoverable hardware error – also known as a crash, you will have to replace the drive before starting the “system restore” process. In the case of a malware infection that prevents your computer from starting, you can to boot the Windows pre-boot emergency recovery environment and start the image recovery process from there.
To enter the emergency recovery environment in Windows 8.1 and Windows 10 the following process must be performed twice: Immediately after you power on your computer, you interrupt the boot process by holding down the power button when you see the Windows logo during the startup routine and pressing down the power button until the computer shuts down. Alternatively I’ve also unplugged the power cable twice which is doable but not ideal. On the third startup, you will be prompted to enter the emergency recovery environment – follow the prompts to restore a previous image of Windows from your external USB drive.
To keep this as simple as possible, I will only provide instructions for Windows 8.1 and Windows 10 as Windows 7 is at the end of service (EOS) on January 14, 2020 which means no further updates or support for Windows 7.
Windows Image Backup Process and Requirements
There are two requirements that are necessary for being able to successfully restore your PC and recover the document(s) that have changed since the last image backup.
The first requirement is to have an external USB 3.0 hard drive (2 Terabytes of capacity are recommended) to save the scheduled weekly or monthly images onto. USB 3.0 drives have dramatically come down in price in the past several years and can be purchased online or locally for $80 to $90 CAD. My preferred model and brand is the Seagate 2 TB USB 3.0 slim or portable. It’s important that the external drive have the USB 3.0 specification to take advantage of faster USB 3.0 speeds for both the backup and the restore process.
The second requirement is to either
a) store all your files in a cloud (Internet) based storage service such as onedrive.com or dropbox.com OR
b) ensure that all your files are backed up a few times a day from your local PC to a cloud based backup program such as iDrive or Acronis.
If you search the Internet for “cloud backup” or “cloud storage”, the search results wills point to several good options. If you use the local files stored on the computer backed up to the cloud method, it’s important to note that the file restore process is always performed after the image backup is restored. This is to ensure that all the files that have changed since the image backup will be available after th on your computer.
At this point some of you may be asking if it’s worthwhile spending $80 to $80 on an external external USB hard drive? The harsh reality is that restoring an entire computer from scratch, also known as a “bare-metal” restore involves:
– reinstalling the operation system
– running the Windows updates
– downloading, reinstalling and configuring all the software. The entire process from start to finish can easily take 4 to 6 hours.
In comparison with the 30 to 60 minutes it takes to restore the average Windows image, investing in an external USB drive for peace of mind makes good sens
The Steps To Setting Up Windows Image Backup to and External USB Drive
Windows 10
- Right click on the Start Button (lower left hand corner) and select “run”
- Enter control.exe and hit enter to open the traditional control panel
- Connect the external USB hard drive to an empty USB port on the computer. Manufacturers distinguish USB 3.0 connectors from their USB 2.0 counterparts by using blue color for the receptacles and plugs, and by the initials SS
- Click on “Backup and Restore (Windows 7)
- If you’re setting up an image backup for a Desktop PC, click on “Set up backup” to the right of the screen. If you’re setting up an image backup for a laptop click on “Create a system image” to the left and skip to step 11
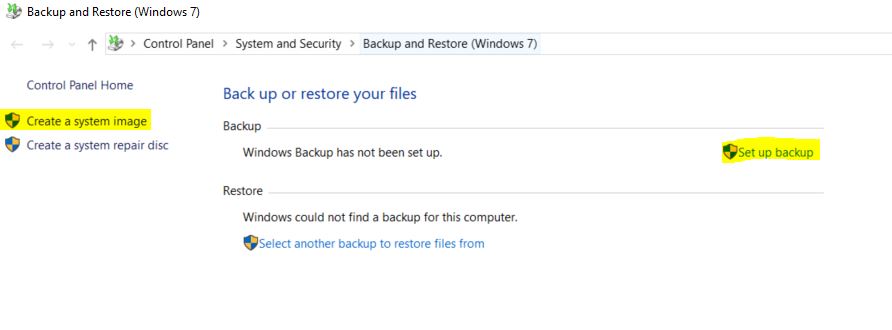
- For desktops, select where you want to save your backup – the connected external USB drive will display as the backup destination. Click next…
- In the “what do you want to back up” select the “let me choose” radio button
- De-select all the check boxes in the “data files” section and make sure that only the check box to the left of “include a system image” is selected. Click next…
- In the next screen, adjust the schedule by clicking on “change schedule”. If you are running a weekly image, select the day of the week and the time. If you’re running a monthly image the option I usually set up for my managed services clients, select the day of the month (1 thru 31) and the time of day
- When you click on “Save settings and exit” the image backup process will start – let this initial image backup run through to completion
- For laptops, click on “create a system image” to the left of the window. When the next Window opens you should see the external USB drive listed under the “on a hard disk” radio button. Click next…

- Under “The following drives will be backed up”, all few items will be listed such as the main C: drive, EFI System Partition and Recovery. Click on “Start Backup” to start the unscheduled backup of your laptop. I have a monthly reminder I set in Outlook that pops up to remind me that it’s time to run the monthly image backup of my laptop.
On Windows 8.x desktop PCs, it’s no simple task to schedule an image backup, so Windows 8.x desktops and laptops should use the same laptop image creation process to run ad hoc backups. The only difference in Windows 8.x is the control panel you will be launching a control panel called File History. Open File History and click on “System Image Backup” in the bottom left hand corner of the Window and follow from step 11 above.
